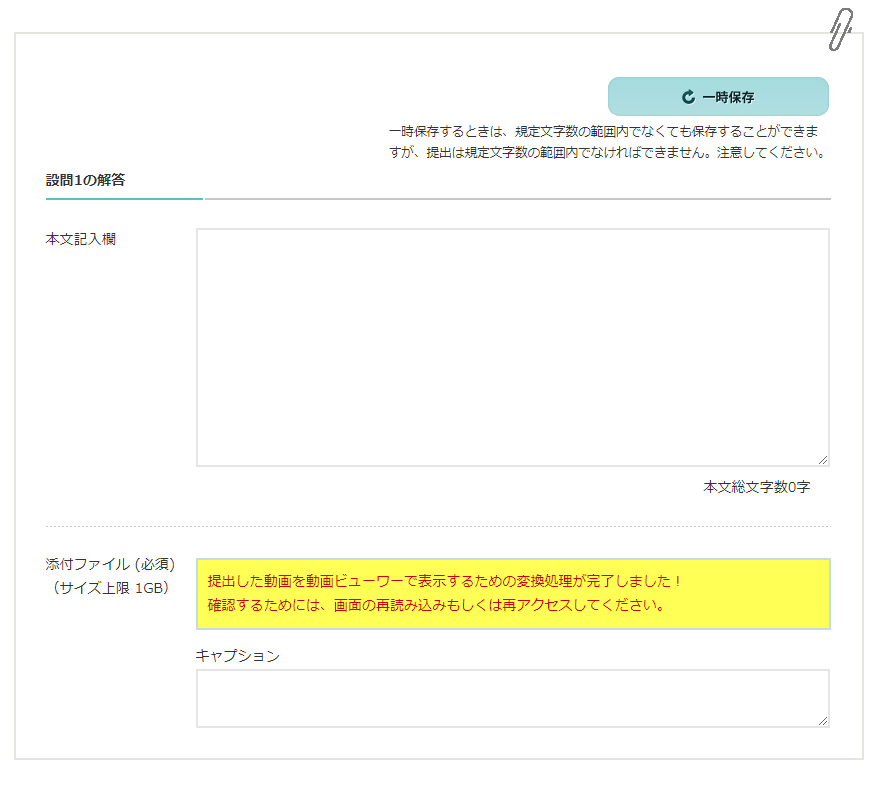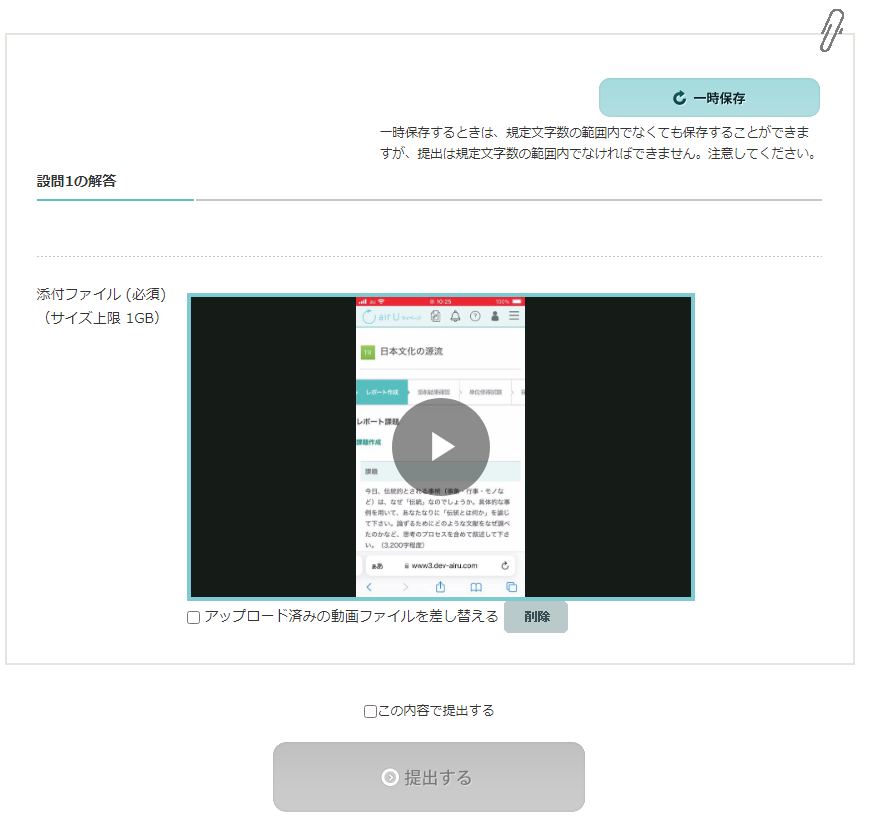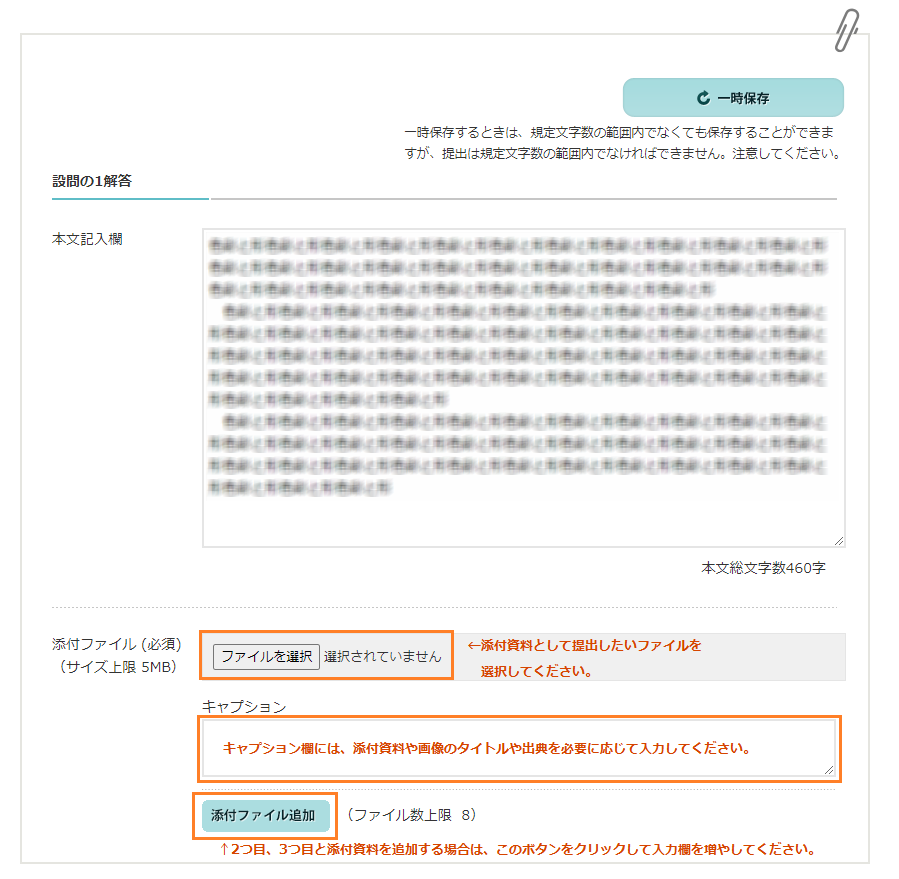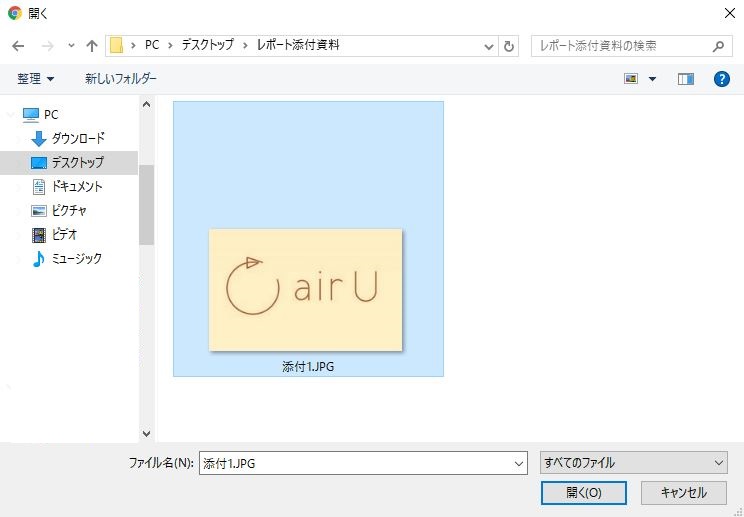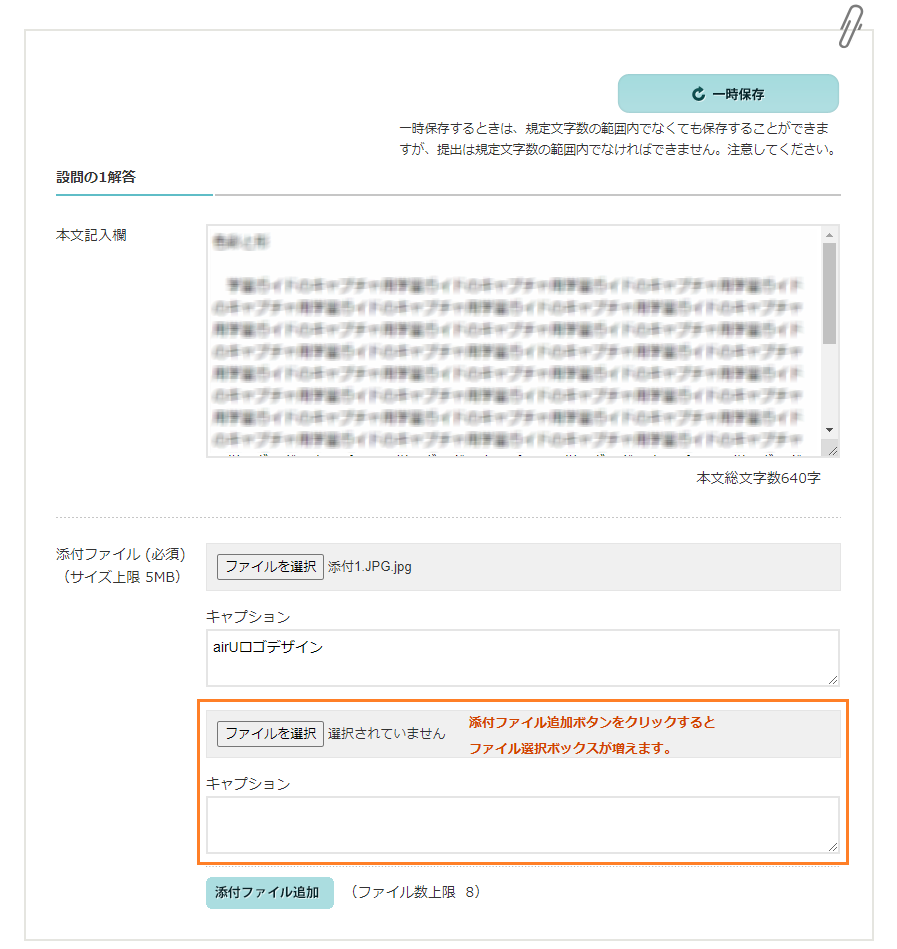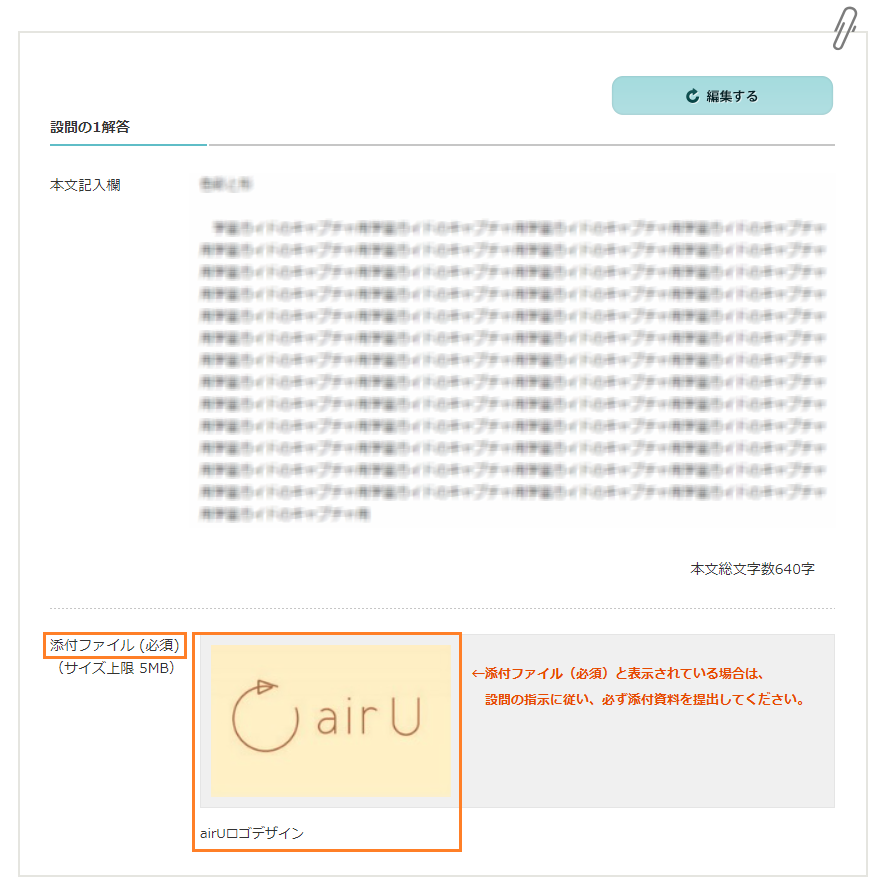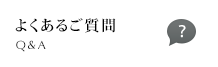airU提出における添付ファイル
設問によって、添付ファイルを必ず提出しなければならないもの、任意で提出できるもの、提出不要なものがあります。
設問の中で必ず提出するよう指示されている場合、添付ファイル入力欄から、ファイルを登録してください。ファイルを登録していなければ提出することができません。
主にレポート課題/試験において、提出が任意となっている設問では、必ずしも添付ファイルを提出する必要はありません。ご自身で必要だと感じたときに提出してください。
提出不要な設問には、添付ファイル欄はありません。
※作品課題(TW・WS)では、ファイル添付は必須です。
※添付するファイル数・形式については、該当科目のシラバスを参照してください。キャプション欄の入力は不要です。
【添付ファイルの条件】
| ファイルの種類 | jpeg、jpg、png、gif、pdf、mp4 ※提出課題のファイル形式については、必ず各科目のシラバスの記載に従ってください。 ※その他のファイル形式では提出できません。ただし、課題内で別途指示がある場合は(Zip形式等)それに従ってください。 ※画像ファイルで指定されている場合でも、上記以外のファイル形式では提出できません(iPhone等で標準となっているHEIC(HEIF)形式(※1)も提出できません)。 |
|---|---|
| ファイル個数上限 | 設問ごとに、1、2、4、8ファイルのいずれか(設問によって異なる)。 かつ、課題全体で8ファイルまで。 (例)1課題中に3つの設問があり、各設問ごとに最大8ファイルと設定されている場合でも、最大24ファイル添付できるわけではありません。「課題全体で最大8ファイルまで」の制限が優先されますので、3つの設問あわせ8ファイル以下に収まるように配分を調整してください。 |
| ファイル容量上限 | 1ファイルあたりのサイズ(設問によって異なる)。 詳細は課題提出画面の「(サイズ上限●MB) 」の表記を参照。 |
| ファイル名 | 50字以内(提出後、自動リネーム機能により、元のファイル名の前に文字列が自動的に追加されます。元のファイル名を50字以内としてください) |
※上記の条件を満たしていない場合、提出できません。
※添付した画像ファイルは、画面に合わせてリサイズしたものが表示されます。
※1 HEIC(HEIF)形式のファイルについては下記「【注意】iPhoneでの課題撮影について」参照
■ファイル名の変更と拡張子について
課題としてファイルを提出する際、.jpgや.pdfなど(上記表「ファイルの種類」参照)の拡張子を持つファイルを提出します。各課題の指示に従って提出しましょう。
また、拡張子を書き換えただけではファイル形式の変換にはなりません。提出できたとしてもファイルを開くことができませんので、必ず指定のファイル形式への変換を行うようにしましょう。
■ファイル名の変更
ファイル名はパソコン上で変更が可能です。airUの提出画面では変更できませんので注意してください。
<ファイル名の変更方法>
下記の手順でファイル名を変更できます。
————–
Windows:該当ファイルにカーソルを合わせる>マウスを右クリック>その他のオプションを確認>「名前の変更」
Mac:該当ファイルにカーソルを合わせる>マウスを右クリック>「名前を変更」
————–
ファイル名を変更する際、拡張子を消してしまわないように注意してください。
例)「ファイル名.jpg」の場合、「.jpg」は削除せずそのまま置いておく
※Googleドライブなどクラウド上でもファイル名の変更が可能ですが、変更方法が不明な場合はファイルをパソコンにダウンロードし、上記の方法でファイル名を変更してください。
■【注意】iPhoneでの課題撮影について
iPhoneで写真を撮影すると、設定の画面から事前に変更をしない限り、拡張子がHEIC(HEIF)形式になってしまいます。
上記【添付ファイルの条件】の表にも記載の通り、HEIC(HEIF)形式のファイルは提出することができませんので、下記の手順に従ってiPhoneの設定を変更し、課題の撮影を行ってください。
<iPhoneで.jpgの写真を撮影する方法>
●方法1
①歯車マーク「設定」>アプリ>写真 へ進む
②「写真」をスクロールすると「MACまたはPCに転送」の設定があるので、「自動」にチェックする。
(パソコンに接続しデータを転送した際、JPGの形式にて確認できる状態になっています。(図1))
③「カメラ」を起動し課題を撮影する際、「LIVEマーク」(画面上部に現れる三重丸マーク)をオフにする。(図2)
●方法2
①歯車マーク「設定」>「カメラ」>「フォーマット」へ進む
②「互換性優先」にチェックする
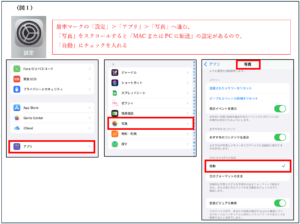
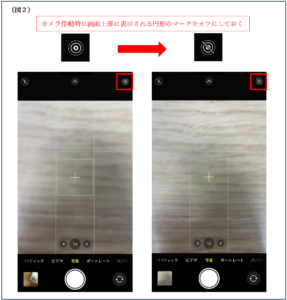
<HEIC(HEIF)ファイルを.jpgに変換する方法>
●Windowsの場合
①HEIC(HEIF)ファイルをパソコンにダウンロードする
②HEIC(HEIF) 画像を開き、名前を付けて保存を選択
③ファイル形式にてドロップダウンメニューから JPG を選択
④「保存」をクリック
●Macの場合
①内蔵のプレビューアプリケーションを使用して HEIC 画像を開く
②上部メニューからファイル > 書き出しを選択する
③形式ドロップダウンメニューから JPG を選択
④ファイルの保存場所を指定して、「保存」をクリックします。
【添付ファイルの自動リネーム】
添付するファイルを選択した後、「一時保存」または「提出」ボタンを押した時点で、科目コード等の文字列が元のファイル名の前に自動で付加されます。
「科⽬コード_課題コード_学籍番号_設問番号_ファイル連番_元のファイル名」
課題コードは
・T 課題では、第1 課題=01、第2 課題=02
・WS では01 で固定
・S「事前課題」「スクーリング」「事後課題」やT「テキスト・教材学習」内での課題提出においては課題コードは表⽰されない
設問番号は1〜4(課題内に複数設問がある場合)
ファイル連番は1〜8(複数ファイル添付可の場合、添付した順)
■添付ファイルの提出方法
1.画像・PDFファイル等の場合
(1)添付するファイルを選択
(2)添付ファイルの登録完了、キャプションの記入
キャプション欄の入力は、課題にて指示がある場合はそれに従い、特に指示がなければ入力は任意です。添付ファイルのタイトルや出典などを適宜入力してください。ただし、添付ファイルがない場合はキャプション欄を空欄としてください。添付ファイルがないにもかかわらずキャプション欄に文字等が入力されていると、エラーメッセージが出て送信できません。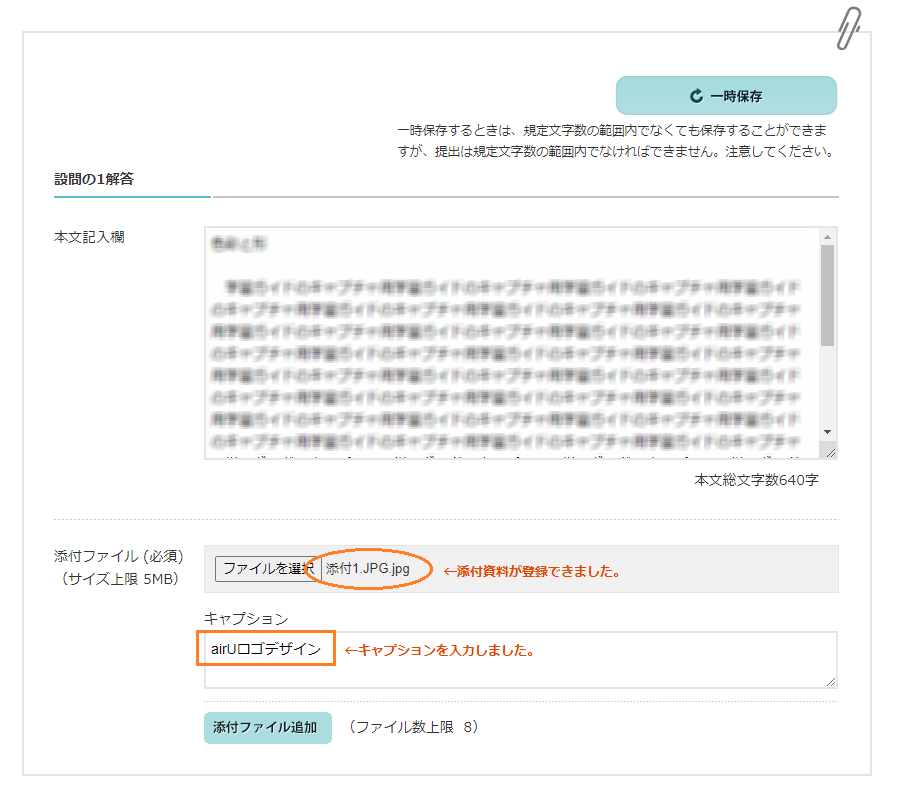
【添付ファイルの削除】
一度登録した添付ファイルを削除したいときは、いったん、「一時保存」ボタンで一時保存状態にしたあと、再度「編集する」ボタンで編集できる状態にしてください。
添付した画像の横に「削除」ボタンが表示されます。
2.動画ファイルの場合
(1)動画ファイルをアップロードする
動画ファイル(MP4)を提出するにあたり、まずファイルをアップロードする必要があります。提出するファイルを選択後、アップロードボタンを押してください。
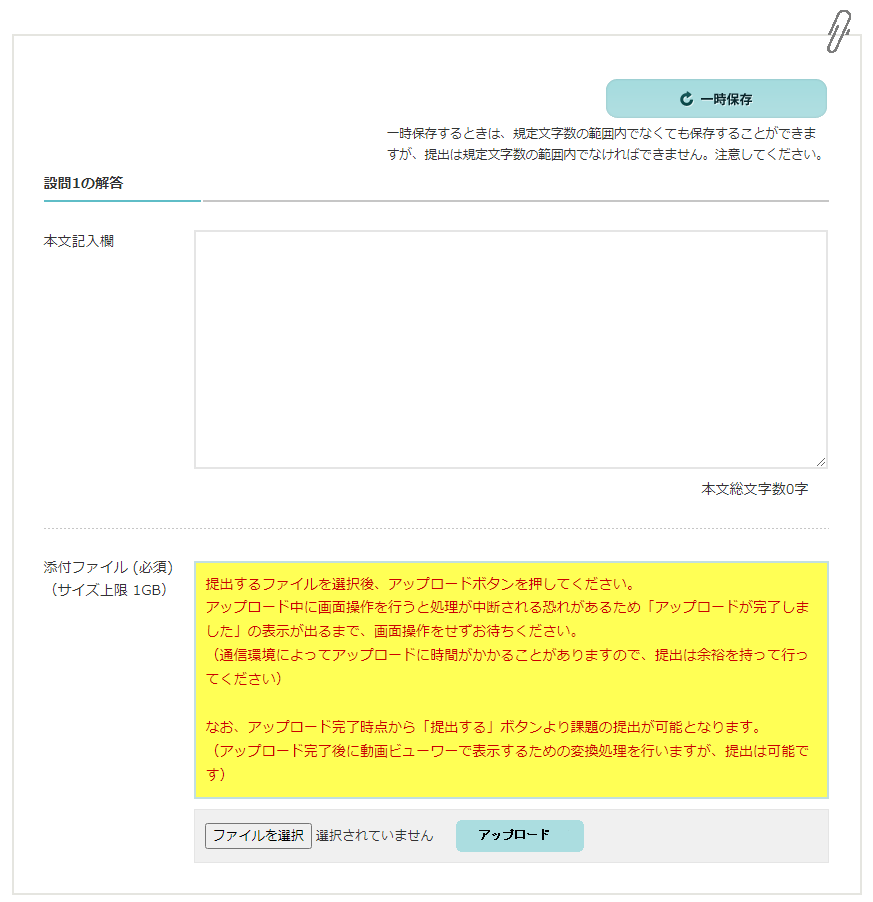
(2)アップロード
アップロードボタンを押すと動画ファイルのアップロードが開始されます。アップロード中に画面操作をすると、アップロードが中断されますので、「アップロードが完了しました」の表示があるまでお待ちください(通信環境およびデータサイズによって5~10分以上かかる場合があります)。
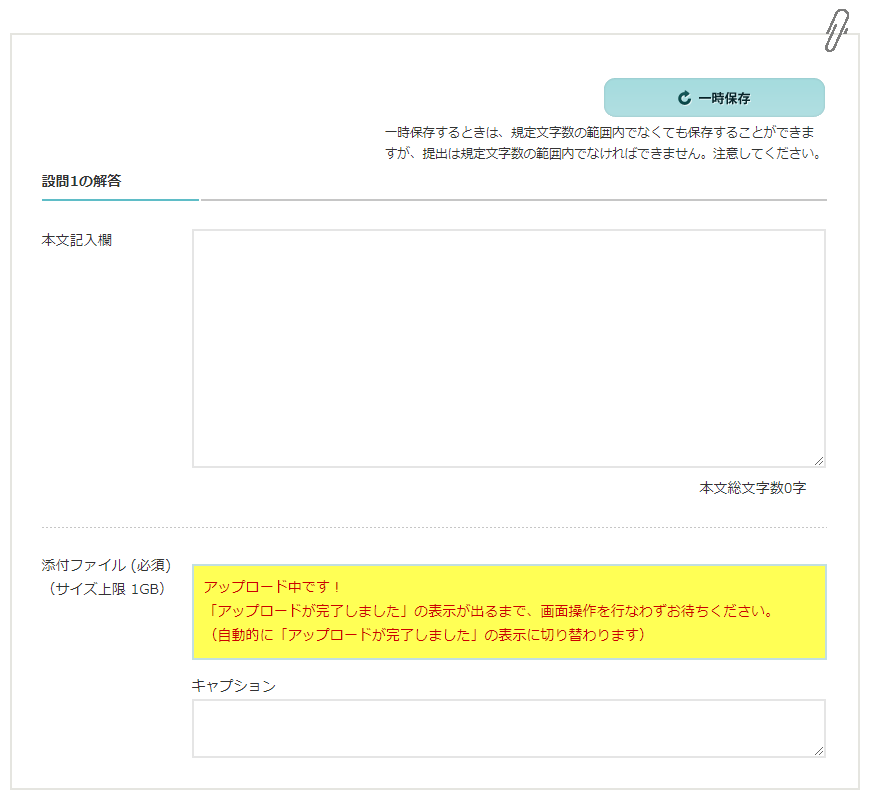
(3)アップロード完了
アップロード完了が完了すると、動画ビューワーで表示するための変換処理に移ります。画面遷移となっても処理は行われます(変換処理は動画サイズによって5~20分かかる場合があります)。また、アップロードが完了すると、動画ビューワーへの変換処理を待たずに課題提出が可能となります。
なお、動画ビューワーへの変換処理が失敗となり、正しく添削ができない可能性がありますので、以下の動画ビューワーの表示を待って、提出することを推奨いたします。
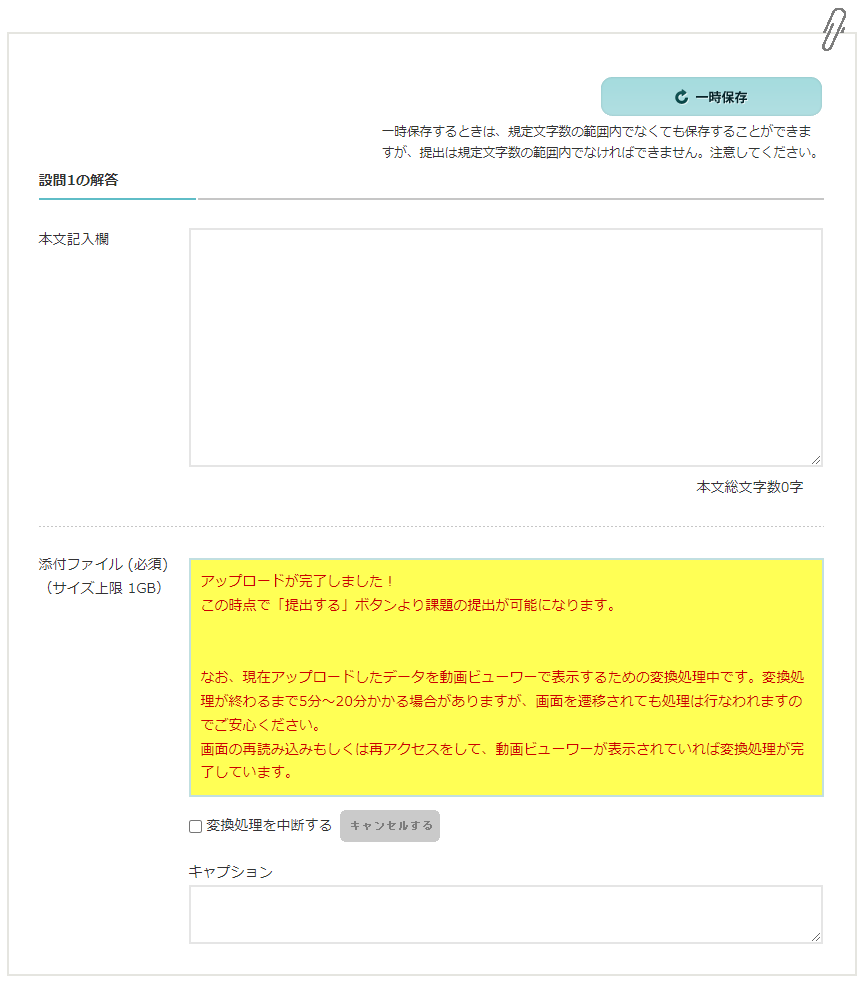
(4)動画ビューワーの表示
動画ビューワーへの変換処理が完了し、画面の再読み込みもしくは再アクセスを行うと、動画ビューワーが表示されます。動画ファイルを差し替えたい場合は、「アップロード済みの動画ファイルを差し替える」を選択の上ファイルを削除し、再度1.からの操作を行ってください。